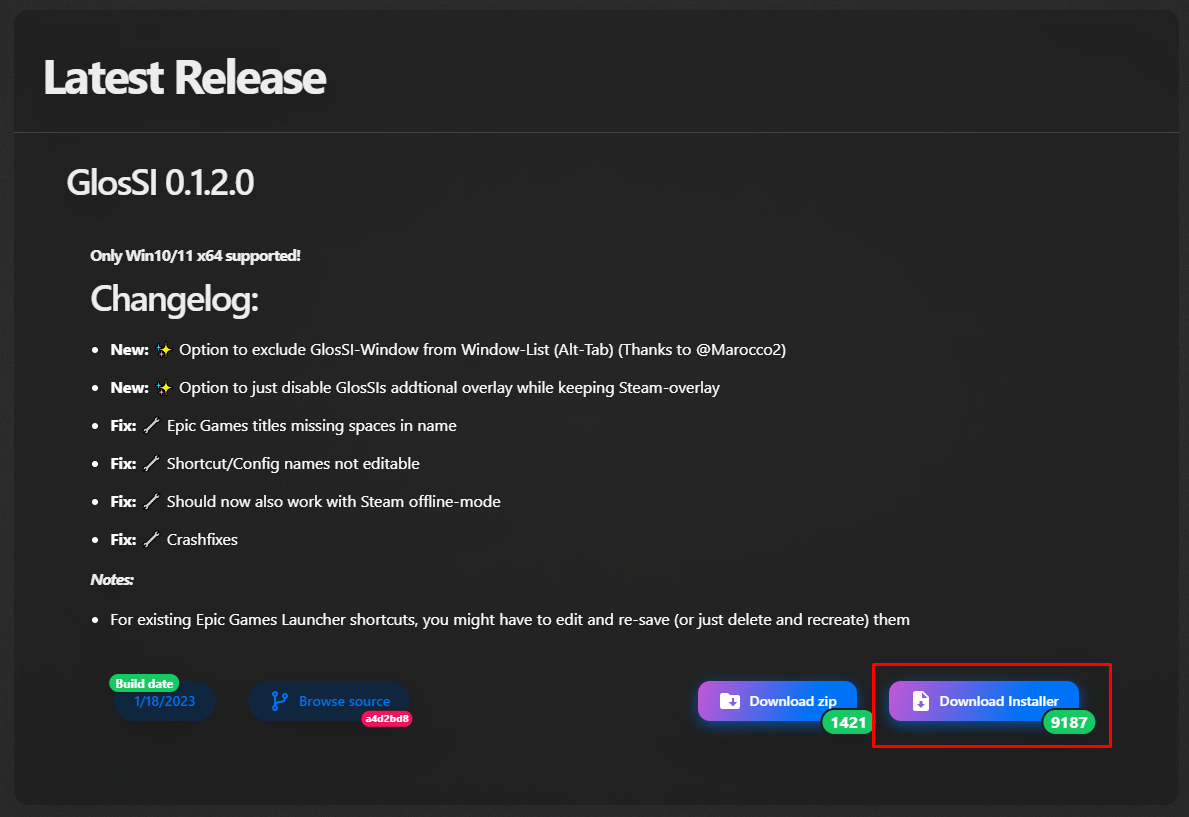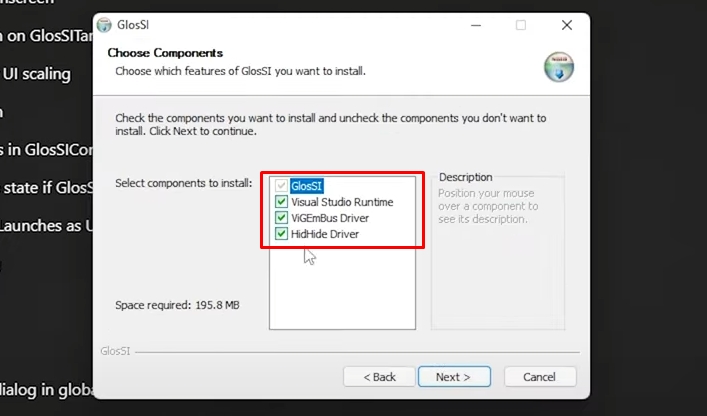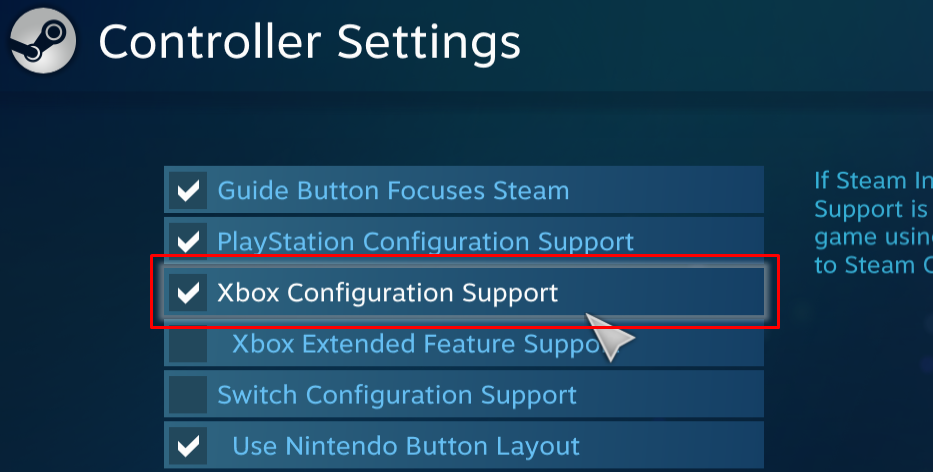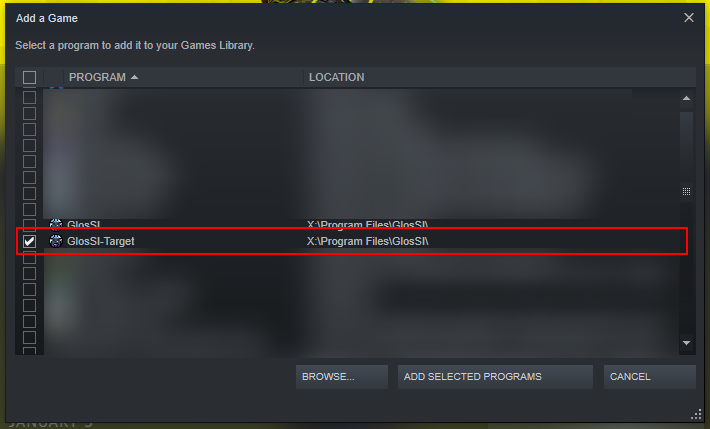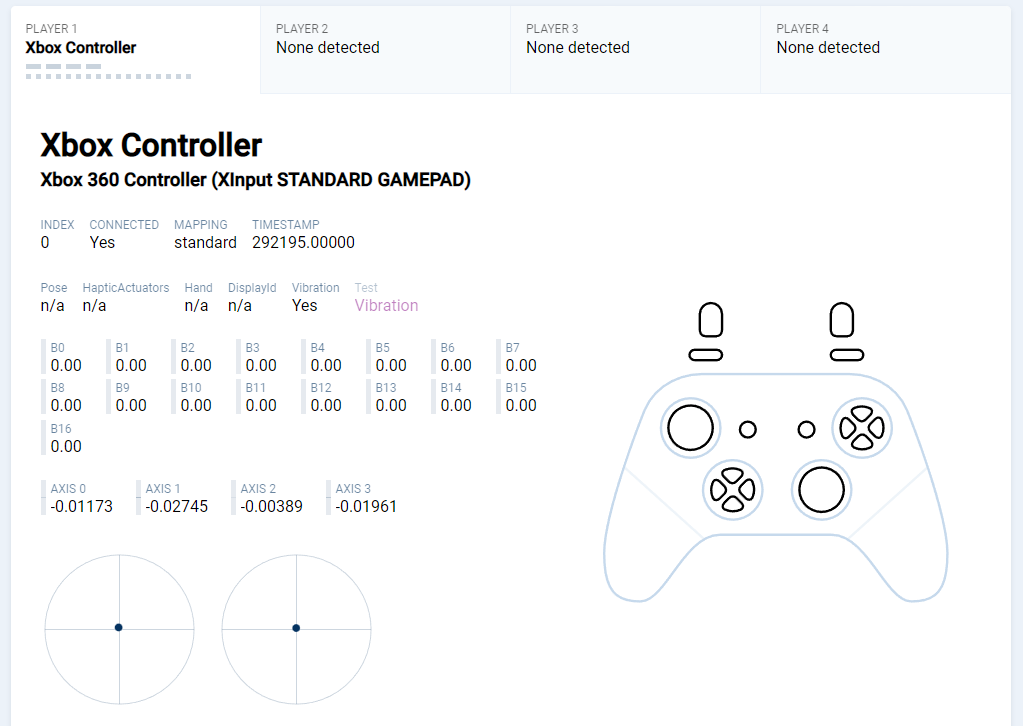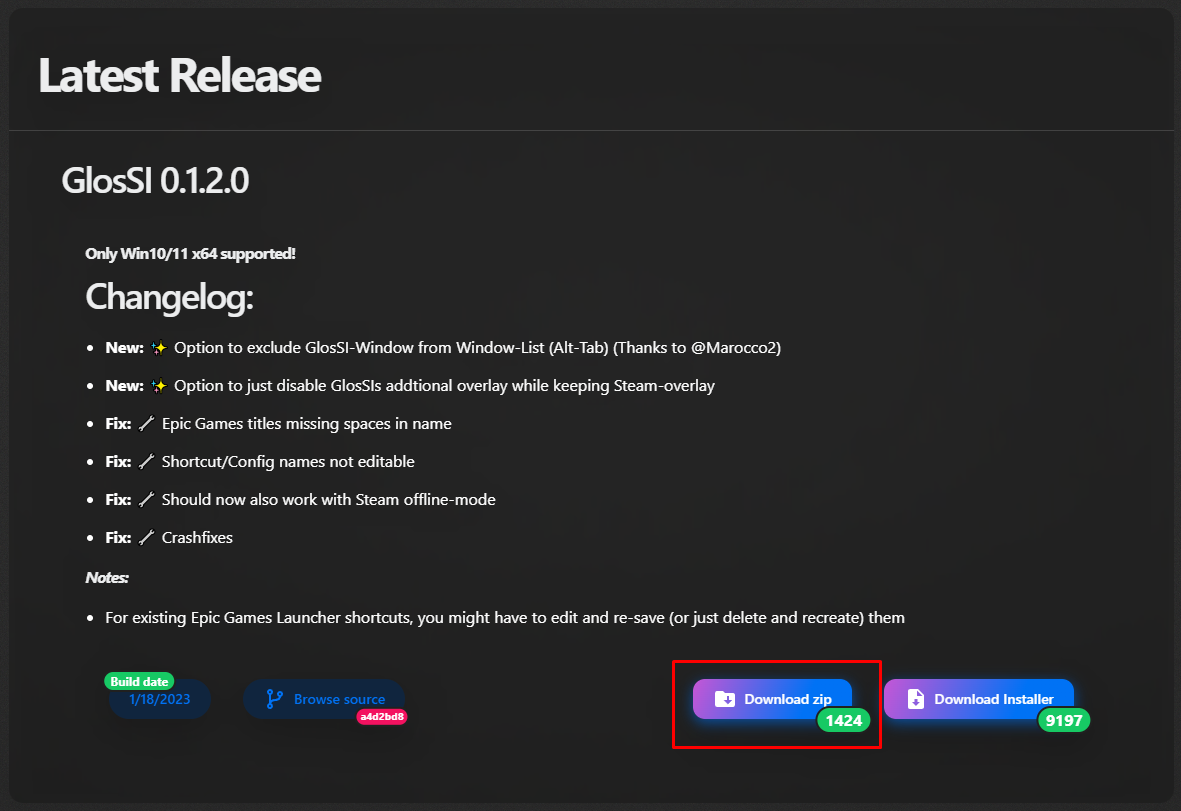Method 2: GlosSI
GlosSi is an open source tool that enables the ability to use Steam Input with incompatible games (like Minecraft). It creates a emulated gamepad that is available system-wide.
GlosSi is only available for Windows. As such, this method will not work on Mac or Linux.
Pros
Connect using USB or Bluetooth
Supports a huge varity of gamepads. See Steam Input documentation
Compatible with non-steam games like Minecraft Dungeons
Full access to the controller configuration options and layout settings in Steam
Cons
Windows only
Steam must be installed on your system
Requires additonal drivers and libraries to be installed
Installation
Ensure Steam is installed on your system before continuing with installation.
Method 1: Using the Installer (Recommended)
Head to the GlosSI downloads page and download the Installer.
After the installer has finished downloading, simply run the file and it'll guide you through the steps to install GlosSI. It is important that when it allows you select which components to install, that every component is ticked otherwise GlosSI will not work. After the installation is complete, untick Run GlosiSI and click Finish.
You will need to restart your system after the installing GlosSI
After you've restarted your system, open Steam and turn on Xbox Configuration in Controller settings. This can be accessed from Steam > Settings > Controller > General Controller Settings then tick Xbox Configuration Support.
Next you'll need to add GlosSI as a non-steam game. You can Add a Game by clicking Games > Add a Non-Steam Game to My Library. This will bring up a window and you want to tick GlosSI-Target as the game to add. Do not tick the other GlosSI file. Finally click Add Selected Programs and it will be added to your Steam library.
Finally find GlosSI-Target in your library and hit Play. You can test if GlosSI is working by using Gamepad Tester. It should appear as an Xbox Controller, which means GlosSI is working correctly.
You are now ready to play Minecraft with Controllable!
Method 2: Installing Manually
Head to the GlosSI downloads page and download the ZIP.
Extract the contents of the ZIP to an empty directory. This directory is where GlosSI files will live, so create it somewhere that it won't get deleted.
Open the directory you just extracted the files into and run the following files in this order. Make sure you complete the installation of a file before running the next one.
vc_redist_x64.msi (A library for GlosSI)
ViGEmBusSetup_x64.exe (Kernal-mode driver to emulate a controller)
HidHideSetup.exe (A tool that hides devices so you controller doesn't appear twice)
You will need to restart your system after the installing the files
After you've restarted your system, open Steam and turn on Xbox Configuration in Controller settings. This can be accessed from Steam > Settings > Controller > General Controller Settings then tick Xbox Configuration Support.
Next you'll need to add GlosSI as a non-steam game. You can Add a Game by clicking Games > Add a Non-Steam Game to My Library. Click Browse and locate the file GlosSITarget.exe in the directory you extracted the files. Finally click Add Selected Programs and it will be added to your Steam library.
Finally find GlosSITarget in your library and hit Play. You can test if GlosSI is working by using Gamepad Tester. It should appear as an Xbox Controller, which means GlosSI is working correctly.
You are now ready to play Minecraft with Controllable!
Troubleshooting
Check out the Troubleshooting section in the sidebar for information
More Information
GlosSI Homepage: https://glossi.flatspot.pictures/
GlosSI GitHub: https://github.com/Alia5/GlosSI
Last updated