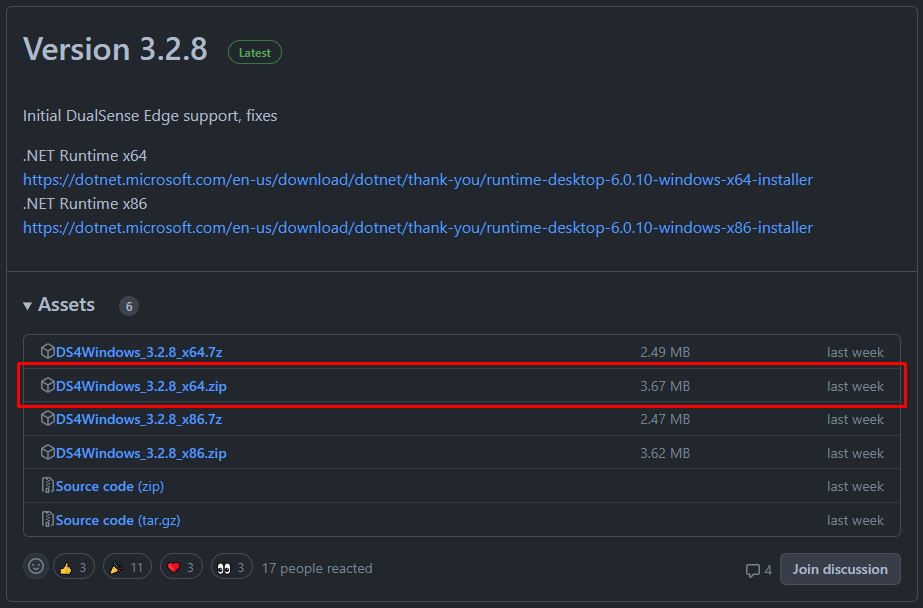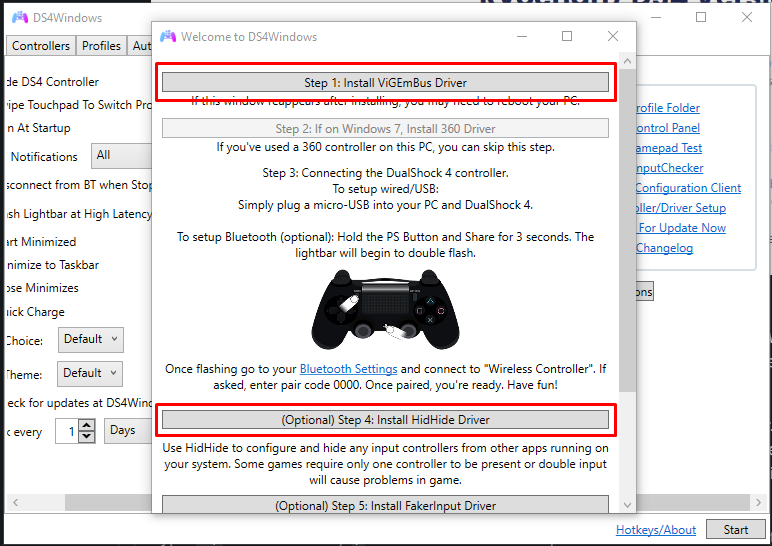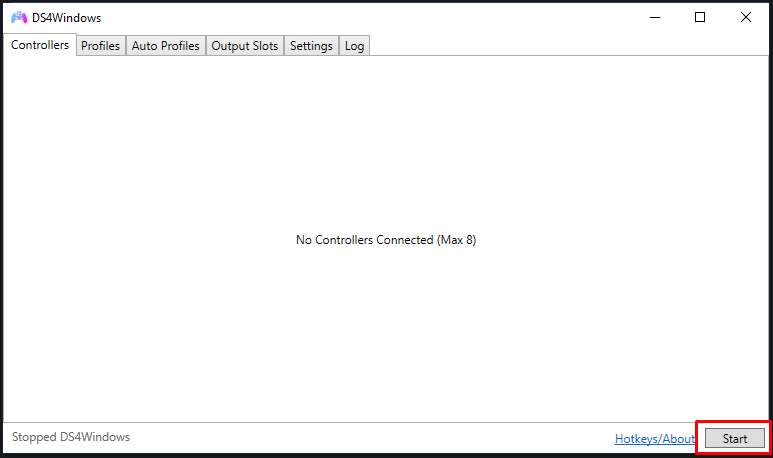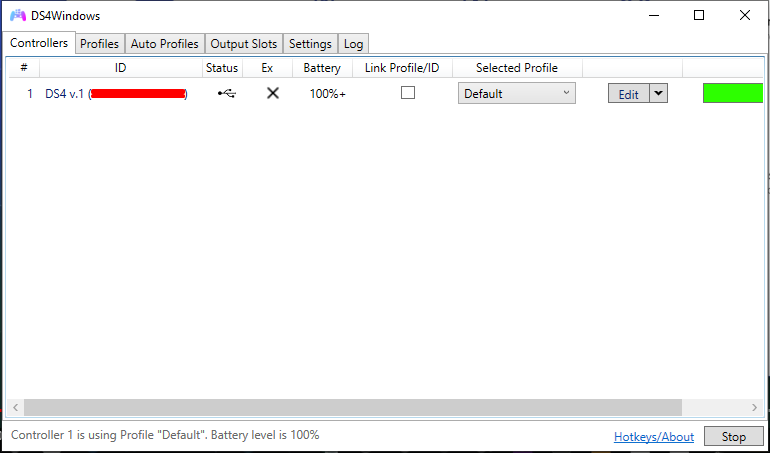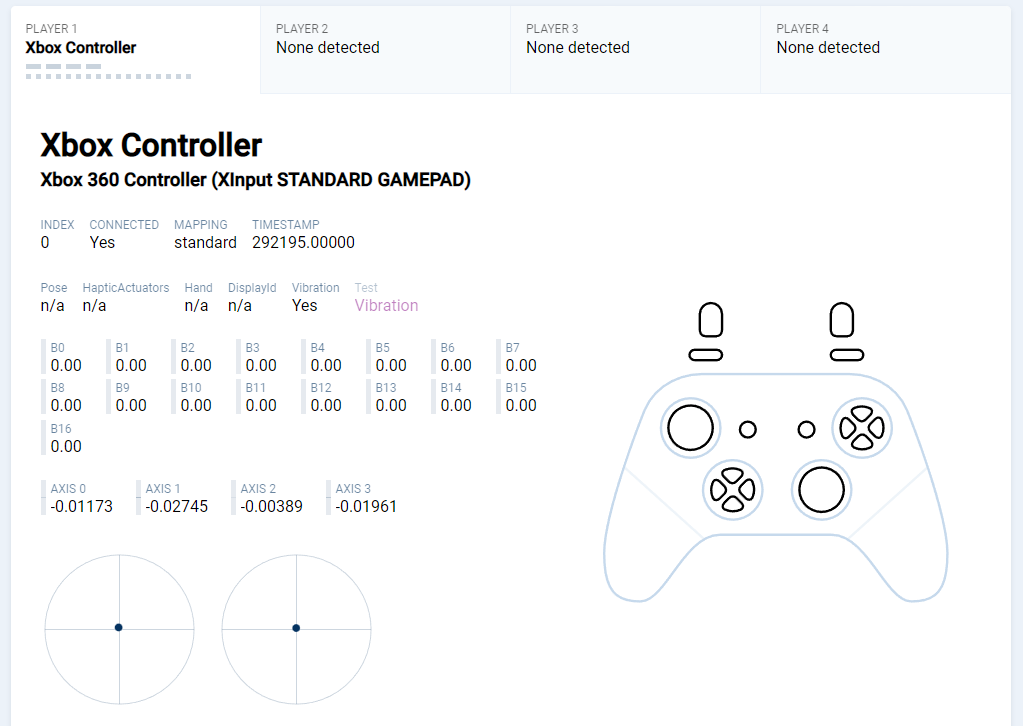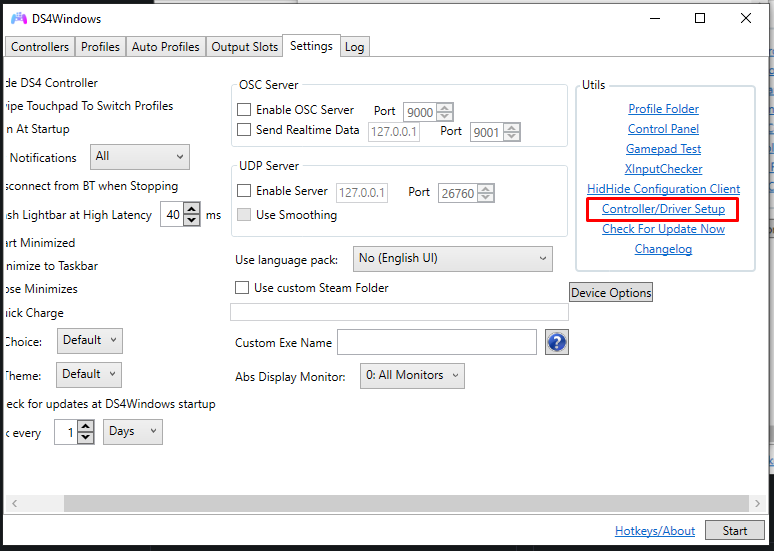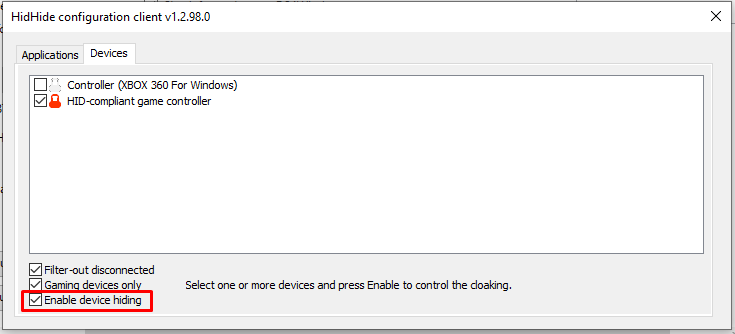Method 3: DS4Windows
DS4Windows is an open source tool that adds support for Playstation and Nintendo controllers. It creates an emulated gamepad that is available system-wide and is detectable by Controllable.
DS4Windows is only available for Windows. This method will not work on Mac or Linux
DS4Windows is no longer supported on Windows 8.1 and below. If you have issues with the software, it will not be fixed.
Pros
Connect using USB or Bluetooth
Compatible with games like Minecraft Dungeons
Supports PS4/PS5, Switch Pro Controller, Joycons and more!
Portable application. Doesn't need to be installed.
Doesn't need Steam (when compared to GlosSI)
Cons
Windows only
Requires additonal drivers and libraries to be installed
Limited amount of supported gamepads. See DS4Windows' Supported Controllers for a full list.
Installation
Prerequisites
DS4Windows requires .NET 6.0 Desktop Runtime to be installed. This library is developed by Microsoft for building desktop windows applications.
You can download and install the library by clicking the link below.
After you've installed .NET you can continue to the next step.
Setting up DS4Windows
Head to DS4Windows releases page and download the latest version.
Extract the contents of the ZIP to an empty directory. This directory is where DS4Windows files will live, so create it somewhere that it won't get deleted. Open the directory where the files were extracted and launch the file DS4Windows.exe
On the first load of the application, you will be required to install ViGEmBus driver. This driver is responsible for creating an emulated gamepad, which is detectable by Controllable. DS4Windows will also give you the option to install HidHide, which is highly recommended. This driver hides your real controller so it doesn't appear twice on your system.
You will need to restart your system after the installing these drivers
After you've restarted your system, open DS4Windows again and plug in your controller. It should automatically detect your controller and start. If it doesn't, you can simply click the Start button in the bottom right.
Once started, your controller will appear in the list.
You can test if DS4Windows is working by using Gamepad Tester. It should appear as an Xbox Controller by default, which means DS4Windows is working correctly.
Hiding Your Real Device
Unlike GlosSI, DS4Windows will not hide your real controller by default. This means that when you select your controller from the Controllable selection list, you may see two entries. One being your real controller and the other is the emulated version provided by DS4Windows. This may be an issue because Controllable selects the first controller when Auto Select is enabled.
You will need to have the HidHide driver installed. If you didn't install this on the first load, the installation setup can be accessed again by going to the Settings tab and clicking Controller/Driver Setup in the Utils section. You will need to restart your system if you didn't have it installed.
You can hide you real controller in DS4Windows by navigating to the Settings tab and clicking HidHide Configuration Client in the Utils secotion. Next click the Devices tab and tick the Enable device hiding option.
You can now close the window. If your controller was connected, you'll need to disconnect and reconnect your controller for the option to take effect.
You are now ready to play Minecraft with Controllable!
Troubleshooting
Check out the Troubleshooting section in the sidebar for information
More Information
DS4Windows Troubleshooting: https://docs.ds4windows.app/troubleshooting/
DS4Windows GitHub: https://github.com/Ryochan7/DS4Windows
Supported Controllers: https://docs.ds4windows.app/about/supported-gamepads/
Last updated